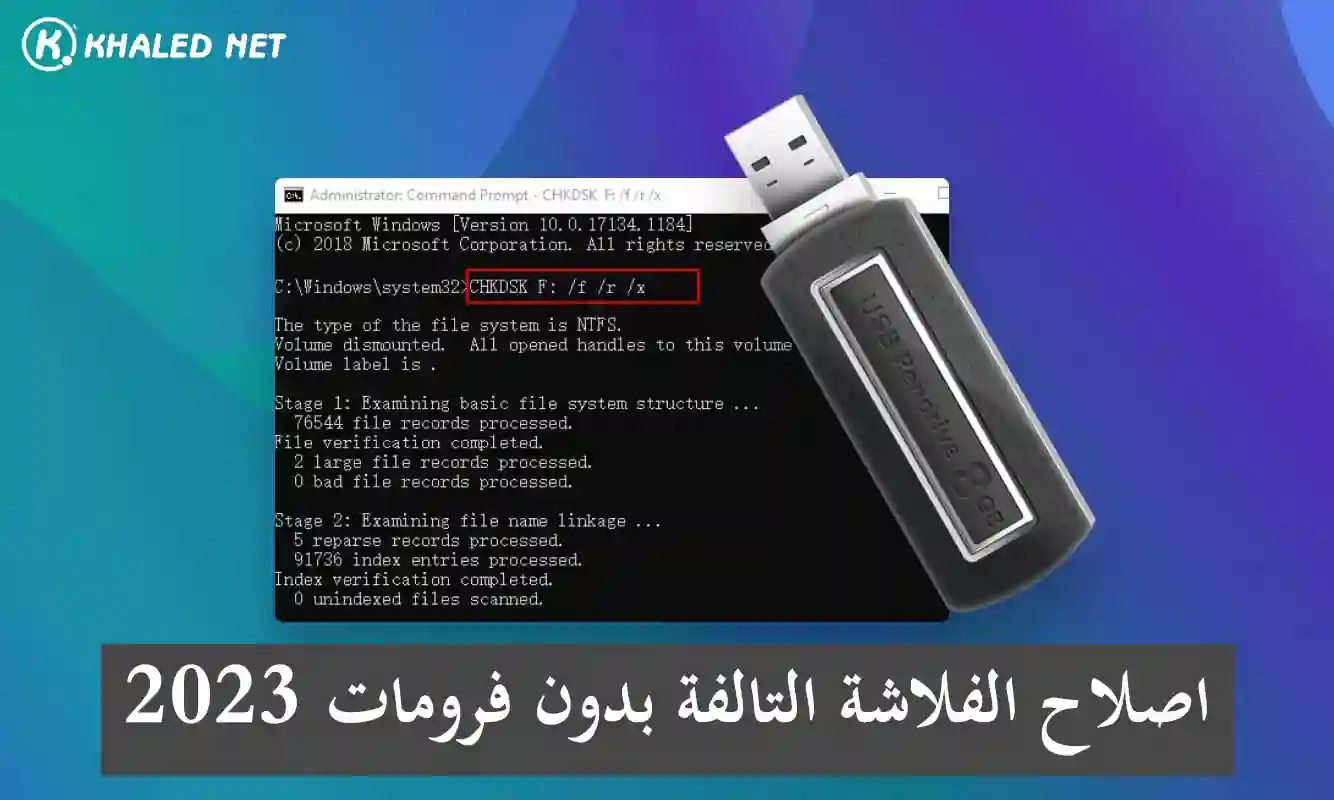حل مشكلة بطئ الكمبيوتر عند التشغيل وتسريع الجهاز كأنه جديد

في الغالب ، يحتاج نظام التشغيل ويندوز (Windows) إلى 10 ثوانٍ للتشغيل ، وإذا كان جهازك يحتاج إلى وقت أطول من هذا لبدء التشغيل ، فهذا يعني أنك تواجه مشكلة ، ولكن لا تقلق ، يمكنك حل المشكلة من خلال تطبيق الحلول التي سوف نذكرها أدناه.
لقد جمعنا أفضل 6 طرق لحل مشكلة بطئ الكمبيوتر عند التشغيل ، لن تحتاج إلى استخدامها جميعًا ، ولكن استمر في تطبيق الحلول أدناه نزولا للاسفل وستجد الحل المناسب الذي يساعدك في الوصول إلى السرعة المناسبة للتشغيل.
ولكن قبل ذلك ، دعونا نتعرف على أسباب المشكلة حتى تتمكن من اختيار الحل المناسب للمشكلة دون استخدام باقي الحلول وإضاعة الوقت. دون إطالة ، ننتقل إلى أسباب مشكلة بطئ الجهاز وأفضل الحلول لها.
محتوي المقالة
1.تعطيل بدء التشغيل التلقائي وإغلاق البرامج التي تستنزف الموارد
يمكن أن يكون خيار بدء التشغيل التلقائي للبرامج أحد أسباب مشكلة بطئ التشغيل للكمبيوتر. عندما تقوم بتثبيت بعض البرامج ، وخاصة برامج مكافحة الفيروسات ، يتم ضبطها للتشغيل تلقائيًا عند بدء تشغيل جهاز الكمبيوتر.
والحل هو ايقافها ، وتختلف الخطوات حسب نظام تشغيل الجهاز. إذا كنت تستخدم Windows 10 أو Windows 8.1 ، فيمكنك اتباع هذه الخطوات التالية لايقاف هذا الخيار.
خطوات تعطيل بدء التشغيل التلقائي للبرامج
- أغلق جميع النوافذ المفتوحة على سطح المكتب أولاً.
- اضغط على (CTRL + Shift + ESC) على لوحة المفاتيح في نفس الوقت لفتح نافذة إدارة المهام.
- انقر فوق (Startup) ، ثم حدد البرنامج الذي تريد تعطيل الخيار عليه.
- احذف البرنامج الذي لا تحتاج إلى استخدامها عند بدء التشغيل.
- ثم أعد تشغيل الكمبيوتر حتي تتم التغييرات.
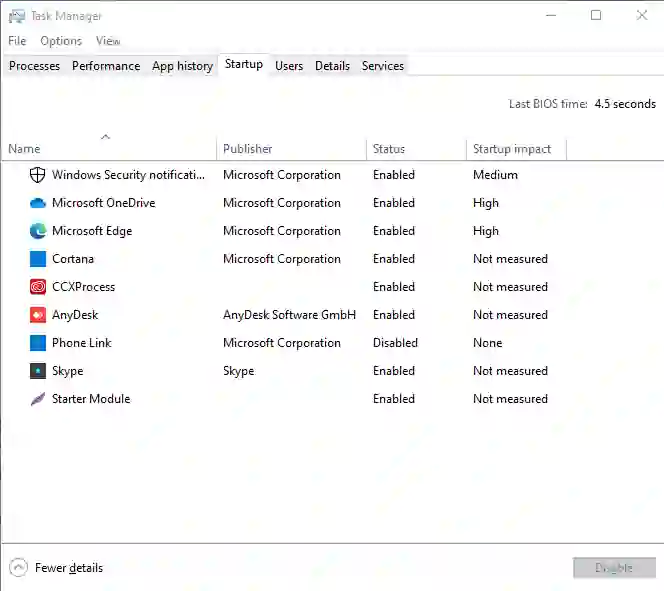
إغلاق البرامج التي تستنزف الموارد
من نفس المكان (مدير المهام) ابحث عن البرامج التي تستهلك معظم موارد وحدة المعالجة المركزية من الخيار (prcesses).
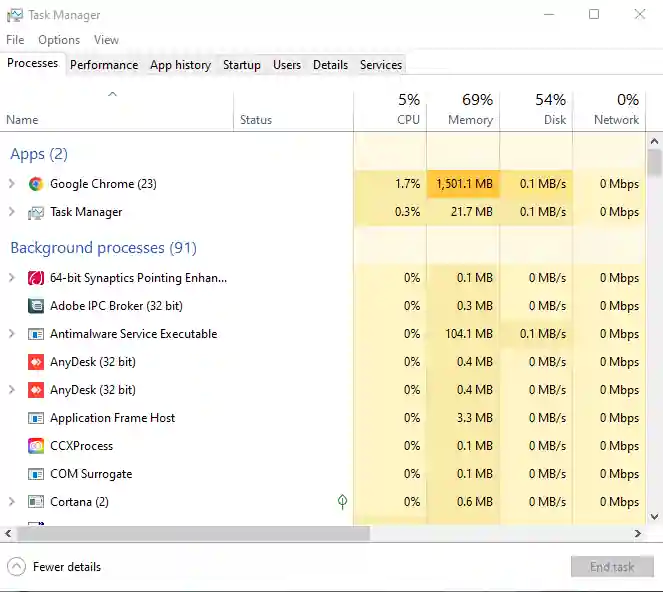
إذا وجدت برنامجًا يستنزف الموارد بشكل كبير ولا تحتاج إليه في الوقت الحالي ، فأغلقه.
إذا لم يؤدي تعطيل بدء التشغيل التلقائي للبرامج وإغلاق البرامج التي تستنزف الموارد إلى حل مشكلة بطئ الكمبيوتر عند التشغيل ، فانتقل إلى الحال التالي.
2.تحديث الويندوز وبرامج التشغيل
تأكد من أنك تعمل بأحدث إصدار من الويندوز ، لأن كل تحديث جديد يحل مشاكل التحديث الذي قبله والذي قد يتضمن بعض المشاكل التي تتسبب في بطء الجهاز ، ولا تنس أيضًا تحديث برامج التشغيل الأساسية الخاصة بـالجهاز.
تحديث نظام الويندوز
نعلم جميعًا كيفية تحديث نظام (Windows) ، ولكن تحديث برامج التشغيل صعب قليل ، خاصة أن التحديث اليدوي ويستغرق الكثير من الوقت ، ولكن يمكنك القيام بجميع التحديثات تلقائيًا باستخدام (Driver Easy).
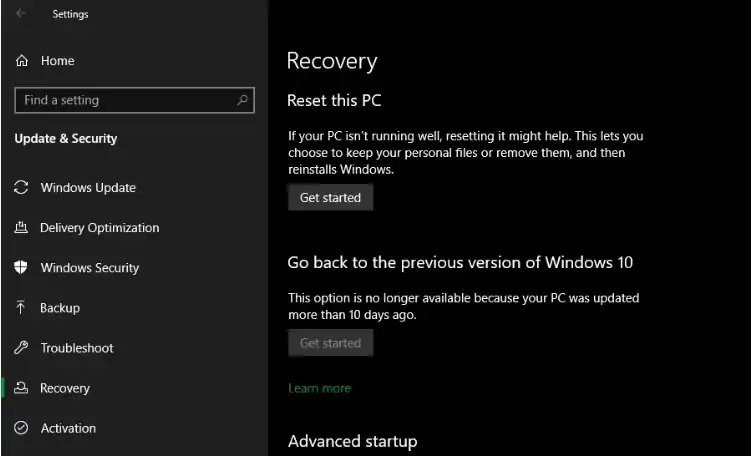
إقرأ أيضاً : حل مشكلة الراوتر متصل ولا يوجد انترنت للكمبيوتر
تحديث برامج تشغيل نظام ويندوز
سوف يتعرف برنامج (Driver Easy) تلقائيًا على نظامك ويعثر على برامج التشغيل التي تحتاج إلى التحديث ، من خلال الخطوات التالية:
- قم بتنزيل وتثبيت (Driver Easy).
- قم بتشغيل (Driver Easy) وانقر فوق (Scan Now).
- سيقوم البرنامج باكتشاف أي مشكلات أو تحديثات في برامج التشغيل.
- انقر فوق (Update Ail) ليقوم بتحديث جميع البرامج.
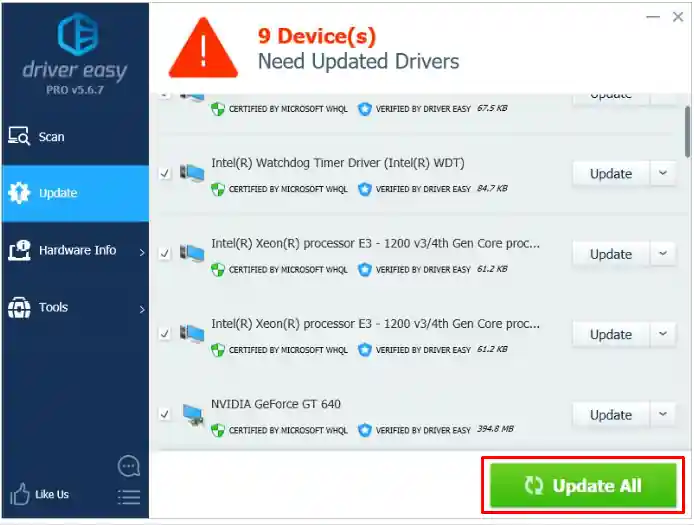
بعد تحديث برامج التشغيل ، أعد تشغيل الكمبيوتر لمعرفة ما إذا كان قد تم حل المشكلة. إذا استمرت المشكلة ، فانتقل إلى النصيحة التالية.
3.تفريغ سطح المكتب
يتم تحميل عناصر سطح المكتب كجزء من أوامر بدء تشغيل الكمبيوتر ، لذا تجنب ملء سطح المكتب بالملفات التي يمكن أن تشغل مساحة تخزين ذاكرة الوصول العشوائي وتبطئ عملية بدء التشغيل.
اجعل سطح المكتب للبرامج فقط وانقل جميع الملفات إلى وحدات تخزين ، وتجنب وحدة التخزين (C) التي تحتوي علي نظام التشغيل ووزع باقي الملفات على وحدات التخزين الأخرى.
بعد مسح الملفات ، أعد تشغيل الكمبيوتر وللتحقيق ما إذا كان قد تم حل المشكلة. إذا استمرت المشكلة ، فانتقل إلى النصيحة التالية.
4.تلف في ملفات النظام
بمرور الوقت ومع الاستخدام المتزايد لجهازك أو عند الترقية من إصدار إلى آخر ، هناك احتمال كبير لتلف بعض ملفات النظام لديك. مما قد يتسبب في بطء بالجهاز ومشاكل أخرى مثل حدوث خطأ في تعريفات جهازك وظهور الشاشة الزرقاء وظهور الشاشة السوداء.
يمكنك حل هذه المشكلة من خلال طريقتين عليك تطبيقهما الاثنتين معنا لضمان حل المشكلة …
إصلاح ملفات النظام وانشاء مستخدم جديد على الجهاز
أولاً عليك تنفيذ الأوامر التالية لإصلاح ملفات النظام ، بتباع الخطوات التالية:
- اضغط على مفتاح Windows بالحرف X ومن القائمة حدد Command prompt –Admin.
- انسخ الأوامر التالية وبعد كل أمر اضغط على Enter.
- الأومر التالي:
- sfc /scannow.
- dism.exe /online /cleanup-image /RestoreHealth
ثانيًا ، قم بإنشاء مستخدم جديد على الجهاز ، باتباع الخطوات التالية:
- اضغط على مفتاح (Windows) بالحرف (X) ومن القائمة حدد موجه الأوامر -Admin
- انسخ الأوامر التالية:
- net user test 12345 /add
- باستخدام هذا الأمر ، يتم إنشاء حساب جديد حيث يكون اسم المستخدم هو اختبار (12345) كلمة المرور ، ثم استخدم الأمر التالي لتحويل المستخدم إلى مسؤول.
- net localgroup Administrators test /add
- ثم انقر علي (Enter) وانتهي.
مسح الفيروسات والبرامج الضارة
في السابق ، كنت بحاجة إلى تنزيل برامج الحماية من الفيروسات ، ولكن مع الإصدارات المتقدمة من ويندوز التي تبدأ من Windows 8 وأعلي ، تأتي ببرامج حماية قوية جدًا ولا تحتاج إلى تنزيل أي برنامج خارجي ويمكنك القيام مسح للجهاز كامل ، باتباع الخطوات التالية:
- أذهب الي virus threat protection.
- بدها قوم بعمل مسح للجهاز من خلال الضغط علي Quick scan.
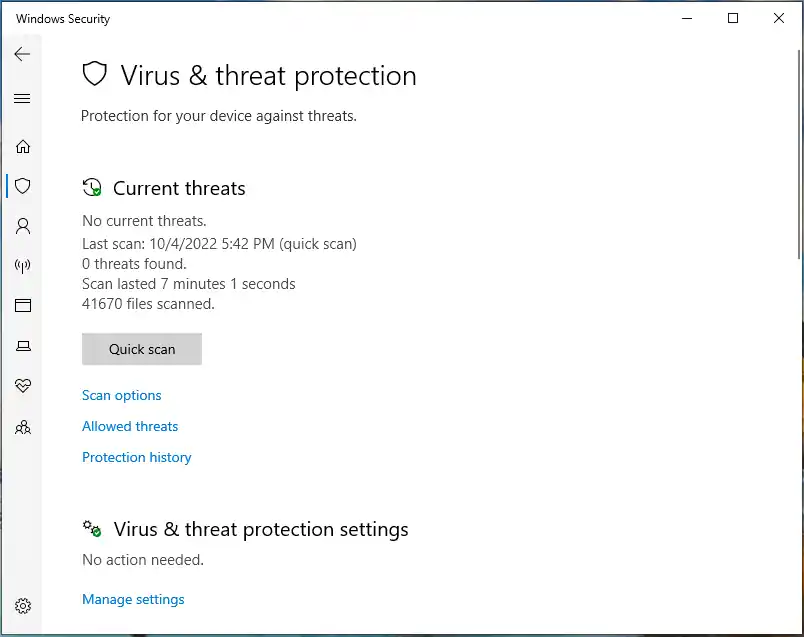
بعدها سيظهر الملفات الخبيثة والمكسورة ، إذا وجدت وعليك القيام بحذفها.
إذا لم تنجح كل الخطوات السابقة ، فإن الخطوتين الأخريين حتميتين ، وهما الحل النهائي والمؤكد ، لكنهما ستكلفان مبلغًا من المال ، ولكن أضمان لك الحصول على سرعة عالية جدًا.
5.أضف المزيد من ذاكرة الوصول العشوائي (RAM)
إذا اختبرت جميع النصائح أعلاه ووجدت أنها لا فائدة منها ، ركز على أخر نصحتين من هذا المقال ، وإذا قمت بتطبيقها ، فأنا أضمن أنك ستحل المشكلة ، لكن للاسف سوف تحتاج الي دفع المال.
أولا قم بزيادة ذاكرة الوصول العشوائي وهي شكل من أشكال التخزين الموقت الذي يخزن البيانات ورمز الجهاز المستخدم حاليًا لفترة محددة وبسعة معينة.
كلما زادت حجمها زادت سرعة تشغيل برامجك ، وزادت سرعة تشغيل الكمبيوتر.
يمكنك حمل جهازك والذهاب إلى أقرب متجر إلكترونيات إليك ، وشراء ذاكرة الوصول العشوائي وجعل صاحب المتجر يقوم بتركيبها لك.
ولا تذهب حتى تقرأ النصيحة التالية والأخيرة معك لأنهما مترابطتان.
6.امتلاء مساحة القرص الصلب أو أستخدم نوع بطئ
توجد قاعدة ثابتة في أستخدام مساحة القرص الصلب (hard disk) ، لا ينبغي أن يكون ممتلئ بنسبة تزيد عن 95٪ ، لأن هذا قد يتسبب بطء في استخدام الجهاز ، وبشكل ملحوظ للغاية ويمكنك تفرغ بعض المساحة أو شراء حجم أكبر ، هذا بالنسبة للجزء الأول من هذا الحل.
القاعدة الثانية: تجنب استخدام القرص الصلب (HDD) إذا كنت تبحث عن السرعة في التشغيل والاستخدام ، وعليك استخدام نوع (SSD) ، الذي قد يكون سعره مرتفع جدًا ، ولكن من تجربتي الشخصية ستلاحظ فرقًا كبيرًا في أداء الكمبيوتر.
الخاتمة: نتمنى أن تكون النصائح المذكورة أعلاه قد ساعدتك في حل مشكلة بطئ الكمبيوتر عند التشغيل ، وإذا كنت لا تزال تواجه مشاكل ، أنصحك بعد القيام بالمزيد من الأشياء والذهاب الي فني صيانة. إذا كانت لديك أي أسئلة أو أفكار أو اقتراحات ، فلا تتردد في ترك التعليقات أدناه.
المصادر :